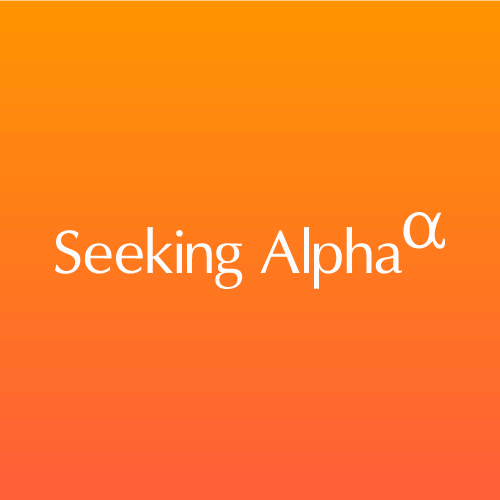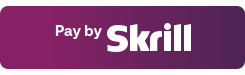Trade Assistant is a trading panel designed for manual trading. This panel enables users to calculate risk, manage positions with Trailing Stop functions, and partially close positions, among other useful features.
Features of Trade Assistant
Risk Management
- Calculates the transaction volume based on the established risk and the size of the Stop Loss.
- Accounts for the broker’s commission and spread in the transaction volume calculation.
- Displays the profit of an open position, factoring in the broker’s commission and spread.
- Includes a function to set the profit-to-loss ratio.
Position and Order Management
- The panel supports both market and pending orders.
- Features a trade time manager for opening or closing positions based on time.
- Allows for partial position closures—closing a portion of an order as a percentage of the set volume.
- Offers a Trailing Stop with seven control options for the stop loss order (in points, Fractals, Moving Average, Parabolic SAR, ATR, Partial Close, High Low Bar).
- It provides a break-even option to move the stop loss to the break-even level.
- Includes a Trailing Limit Order that adjusts a limit order as the market price changes.
- Features an OCO (One Cancels Other) order function that cancels several pending orders when one is activated.
- Supports Virtual Pending Orders.
- Offers Virtual Stop Loss and Take Profit options to hide SL and TP.
- Allows for closing positions based on order type.
- Provides the option to close positions upon reaching a specified profit.
Graphic Panel Functions
- The main panel contains a tabbed menu for setting up and utilizing various functions.
- The Lines function displays the opening line on the chart along with the stop loss and take profit levels. This feature facilitates placing new orders and reviewing their characteristics before opening.
- Displays open positions and orders with the opening line, stop loss, and take profit, along with additional useful information.
- The context menu enables changes to the settings of a selected order without altering the settings of other orders.
How Expert ID Works
The application uses an Expert ID number to identify its positions distinctly from others. By default, the application manages positions opened with this specific number. You can adjust the number in the input settings or specify 0 to manage positions with any number.
If the application is installed on two or more charts with the same symbol, a different Expert ID number must be assigned to each application.
Chart Symbol Switching Function
If there are open positions for the current symbol, enabling the “Manage All Symbols” function is necessary. This allows the panel to continue managing the current symbol’s open transactions while handling transactions for other symbols when you switch. If you plan to use this feature, ensure that only one panel is in use, or that any additional panels have a different EXPERT ID.
- Presets: Selection of previously saved settings.
- Display Active Functions: Shows the current status of active functions.
- Trade Server Time: Displays the time remaining until the current candle closes.
- Alert: Sets an alert line on the chart.
- Trade Time Manager: Opens or closes trades based on time.
- Toggle Display: Hides or shows trading levels on the chart.
- Strategy Tester: Opens a window to create a test file in the strategy tester.
- Lot Calculation: Enables or disables lot size calculation.
- Lines Button: Displays lines used for marking future orders.
- Enter Risk: Input the percentage of risk for each trade.
- Entry: Field for entering the opening price of a pending order or the distance in points from the market price. To open a pending order in pips, enter the number of pips and click the open order button (ensure the lines are disabled).
- Enter Stop Loss: If set to 0, the position will be opened without a Stop Loss.
- Price Button: Allows you to set parameters for Entry, Stop Loss, and Take Profit in chart prices.
- Enter Take Profit: If set to 0, the position will be opened without a Take Profit.
- Volume Input: Enter the fixed lot size for opening trades.
- Order Comment: Space for entering a comment related to the order.
- Take Profit to Stop Loss Ratio: The RR button enables or disables this function.
- Current Spread and Commission Display: Shows the current spread. The commission is displayed after calculations based on the last trade of the current symbol in history. If there are no transactions for the current symbol, the commission will not be calculated. The risk percentage shows the risk for the current symbol compared to the total risk across all symbols.
- Screenshot Function: Takes a screenshot of the chart, which is saved in the folder: MQL5 / File / Screenshots.
- Close Sell: Closes all Sell positions.
- Close All: Closes all Sell and Buy positions.
- Display Active Functions: Shows the current status of active functions.
- Trade Server Time: Displays the time remaining until the current candle closes.
- Alert: Sets an alert line on the chart.
- Trade Time Manager: Opens or closes trades based on time.
- Toggle Display: Hides or shows trading levels on the chart.
- Strategy Tester: Opens a window to create a test file in the strategy tester.
- Lot Calculation: Enables or disables lot size calculation.
- Lines Button: Displays lines used for marking future orders.
- Enter Risk: Input the percentage of risk for each trade.
- Entry: Field for entering the opening price of a pending order or the distance in points from the market price. To open a pending order in pips, enter the number of pips and click the open order button (ensure the lines are disabled).
- Enter Stop Loss: If set to 0, the position will be opened without a Stop Loss.
- Price Button: Allows you to set parameters for Entry, Stop Loss, and Take Profit in chart prices.
- Enter Take Profit: If set to 0, the position will be opened without a Take Profit.
- Volume Input: Enter the fixed lot size for opening trades.
- Order Comment: Space for entering a comment related to the order.
- Take Profit to Stop Loss Ratio: The RR button enables or disables this function.
- Current Spread and Commission Display: Shows the current spread. The commission is displayed after calculations based on the last trade of the current symbol in history. If there are no transactions for the current symbol, the commission will not be calculated. The risk percentage shows the risk for the current symbol compared to the total risk across all symbols.
- Screenshot Function: Takes a screenshot of the chart, which is saved in the folder: MQL5 / File / Screenshots.
- Close Sell: Closes all Sell positions.
- Close All: Closes all Sell and Buy positions.
- Close Buy: Closes all Buy positions.
- Breakeven: Moves the Stop Loss to the break-even level, considering the settings of any Breakeven function offsets, applicable to all positions for the current symbol.
- Close %: Closes a portion of the position based on the specified volume percentage.
- Delete Orders: Closes all pending Limit, Stop, and virtual orders. Closes all Buy positions.
- Breakeven: Moves the Stop Loss to the break-even level, considering the settings of any Breakeven function offsets, applicable to all positions for the current symbol.
- Close %: Closes a portion of the position based on the specified volume percentage.
- Delete Orders: Closes all pending Limit, Stop, and virtual orders.
Line Function
This function allows you to mark an order using lines. It draws entry lines, Stop Loss, and Take Profit levels on the chart. You can adjust these levels for any order. The lines provide information about the parameters for future orders, and you can choose what additional information will be displayed.
- Take the revenue line.
- Open value line.
- Stop the Loss line.
- Button Lock TP SL – locks the road on the value.
- R – develop deal sort.
- Place – button to open a place or order, displayed within the minimized state of the panel.
- X – the button removes traces from the chart.
The opening line is magnetized to the Bid or Ask market value, relying on the order sort. You can modify the magnetization distance utilizing the Magnet to the value parameter within the superior settings.
Customizable line parameters
Reward Ratio
This operation routinely adjusts the dimensions of Stop Loss and Take Profit about each other. Press the RR button to activate the operation. In the screenshot, you can see an example with a 1:2 ratio setting. The operation automatically modifies the Take Profit level when changes are made to the Stop Loss, and vice versa, ensuring that adjustments to the Stop Loss are reflected in the Take Profit.
Trade Time Manager
This function allows you to complete trading tasks at designated times. To open trades at specific times, set the order parameters on the Trade panel or by using lines. These parameters will be incorporated into the task that opens a position or order.
In the settings window, you need to select the time and order type, and then click the “Add” button. If you want to repeat the task on specific days of the week, enable the corresponding checkboxes for the days when the task will be executed at the specified time. Please note that the closing functions will execute according to the “Symbols All, ID All” options available on the Close tab. Make sure to check these options before using them.
Testing Functionality
The testing function allows you to mark trade opening points on the chart, which can be utilized in the strategy tester to identify optimal settings. You can use either trade history entry points or manually set entry points. This function records data about the entry points in a file, which is then used to execute trades in the strategy tester.
Deal History Testing
To conduct testing with the deal history, click the “Save File” button. After saving, you can test in the strategy tester.
Testing at Marked Entry Points
- Sell+: Places a Sell entry point.
- Buy+: Places a Buy entry point.
- Delete: Removes icons.
>> Get CashBack On Every Trade <<
After placing the icons, make sure to click the “Save File” button.
1. Closing Buttons
- Close Buy: Closes all open Buy positions when clicked.
- Close Sell: Closes all open Sell positions when clicked.
- Close Profit: Closes all positions that are currently profitable when pressed.
- Close Loss: Closes all positions that are currently at a loss when pressed.
- Close All: Closes all open Buy and Sell positions when clicked.
- Delete Stop: Closes all Stop orders when clicked.
- Delete Limit: Closes all Limit orders when pressed.
- Delete All: Closes all pending orders.
2. Profit: Displays the total profit in the deposit currency.
3. %: Shows the total percentage of the balance.
4. Total: Displays the total amount in the account.
5. All Symbols: Adds deals for all symbols to the table and allows for the closure of those deals. This includes only trades opened by this application with the same EXPERT ID number (magic number).
6. All IDs: Adds deals associated with any EXPERT ID number (magic number) to the table and allows for their closure.
7. Close All If: This function closes all market transactions when a specified profit or loss threshold is reached.
Trade Assistant EA MT4 and MT5 (Download link inside)
We are 100% Trusted.
We are available on the following Websites.